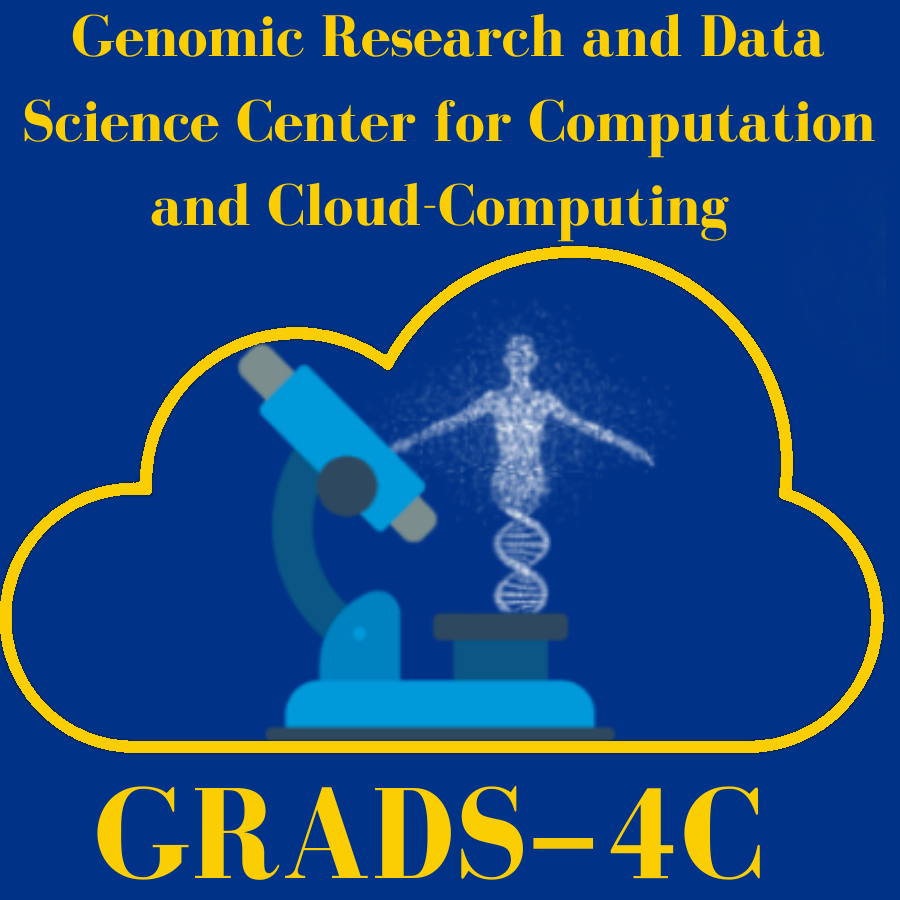
Summary of Key Points
Section II: Setting Up Your Environment
Before you can begin working with computational notebooks, you need to set up an environment that supports their development. This setup involves installing the necessary tools, choosing a platform, and configuring the environment to suit your needs. Below are the steps to get started.
1. Install Python
Most computational notebooks, like Jupyter, are built around Python. Therefore, the first step is to ensure that Python is installed on your system. You can check if Python is installed by typing the following command in your terminal or command prompt:
python --version
If Python is not installed, you can download it from the official Python website. Make sure to install Python 3.x, as it’s the recommended version for most modern projects.
During installation, ensure that the option to “Add Python to PATH” is selected, as this will make it easier to run Python from the command line.
2. Install Jupyter Notebook
Jupyter Notebook is one of the most popular tools for creating computational notebooks. It allows you to write, execute, and visualize code directly in your web browser.
To install Jupyter, you first need to install pip, which is Python’s package manager. Most modern Python installations include pip by default, but if you need to install it, you can do so with:
python -m ensurepip --upgrade
Once pip is set up, you can install Jupyter Notebook by running the following command:
pip install notebook
Alternatively, you can install Anaconda, a distribution that includes Python, Jupyter Notebook, and a variety of scientific libraries commonly used in data science. This is a more comprehensive setup and can be easier for beginners.
- To download and install Anaconda, visit the official Anaconda website.
- After installation, you can launch Jupyter by opening Anaconda Navigator and clicking the Launch button next to Jupyter Notebook.
3. Launch Jupyter Notebook
After installation, you can start Jupyter Notebook from the command line by navigating to your project folder and typing:
jupyter notebook
This command will open the Jupyter Notebook interface in your default web browser. You will see a dashboard that allows you to create, open, and manage notebooks.
To create a new notebook, click the New button and select Python 3 (or any other kernel you want to use).
4. Install Additional Libraries
Depending on the kind of work you plan to do in your notebook, you may need additional libraries. For example, if you’re working with data analysis or visualization, you might want to install popular Python libraries like:
- NumPy: For numerical computations.
- pip install numpy
- Pandas: For data manipulation and analysis.
- pip install pandas
- Matplotlib or Seaborn: For data visualization.
- pip install matplotlib seaborn
- Scikit-learn: For machine learning.
- pip install scikit-learn
You can install these libraries directly from the command line using pip, and they will be available for use in your notebooks.
5. Setting Up Google Colab (Alternative)
If you prefer to use a cloud-based environment, Google Colab is an excellent alternative that doesn’t require any local installation. It runs Jupyter Notebooks directly in your web browser and comes pre-installed with popular data science libraries like TensorFlow, Pandas, and Matplotlib.
To use Google Colab:
- Go to Google Colab.
- Sign in with your Google account.
- Click on New Notebook to start developing immediately.
Colab provides free access to GPU and TPU resources, making it a great choice for large-scale machine learning projects.
6. Configure Virtual Environments
For managing different projects and dependencies, it’s good practice to use virtual environments. A virtual environment creates an isolated Python environment for your project, ensuring that dependencies for one project do not interfere with another.
To create a virtual environment, use the following command:
python -m venv myenv
Activate the virtual environment:
- On Windows:
- myenv\Scripts\activate
- On macOS/Linux:
- source myenv/bin/activate
Once activated, install Jupyter and any other libraries you need within this environment to keep your projects organized.
7. Version Control with Git
To keep track of your computational notebooks and code changes, you can integrate Git into your workflow. Git is a version control system that helps you track changes and collaborate with others on code.
First, install Git from here, and initialize a repository in your project folder:
git init
You can then commit your notebooks and push them to services like GitHub or GitLab for version control and collaboration.
Application Tools
Learning Activities
n/a